BrightAuthor:connected adding Media RSS Feeds
How to add a weather feed to your Non-Interactive Playlist on BrightSign
Load your existing presentation, and select the Zone that you will be putting the weather feed in. Then on the bottom of the page, make sure the 'Widgets' tab is selected, and drag the 'Live Feed' widget onto the 'Content' area above.
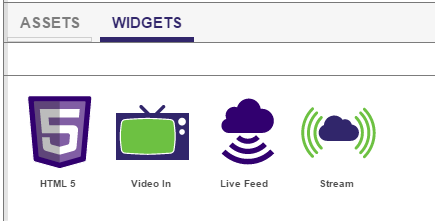
Then on the right you will need to enter the Source URL for the feed that you were given (example: https://ds-feed.info/mrss/mwf12345/weather.xml), and it should now look like this:
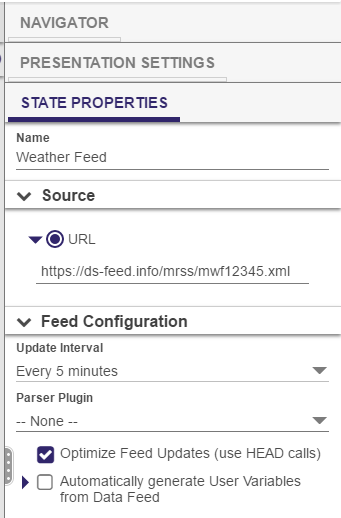
You should be set. If you are using an interactive playlist, you will need to use a 'Media End' event to connect the Weather Feed to the next item in the playlist, or back to home if it is the only item or last item in the playlist.
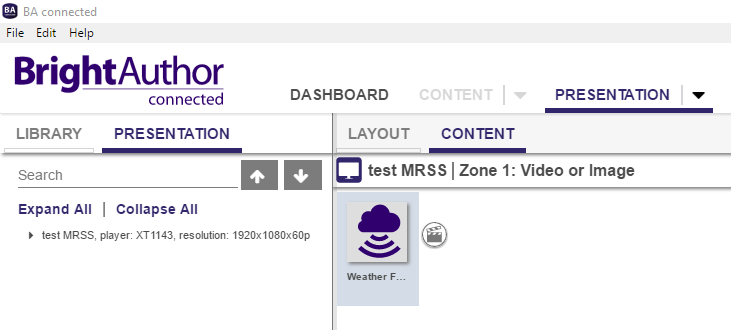
You should now be able to publish your Project to your BrightSign player as normal, and the Weather Feed should now show in that zone on your display.
Please also be sure to Limit storage space by function (▼ next to Admin->Application Preferences and then click on the > to expand the Storage settings). Percentage values may be different based on your usage. Otherwise you SD card will fill up with old Media RSS images to the point there is no more space available. The first time you turn this on and publish your presentation, you player(s) may reboot a few times during the process of catching up.
If you would like to discuss your Weather Feed needs, or if you have any other questions, please contact us for more information.